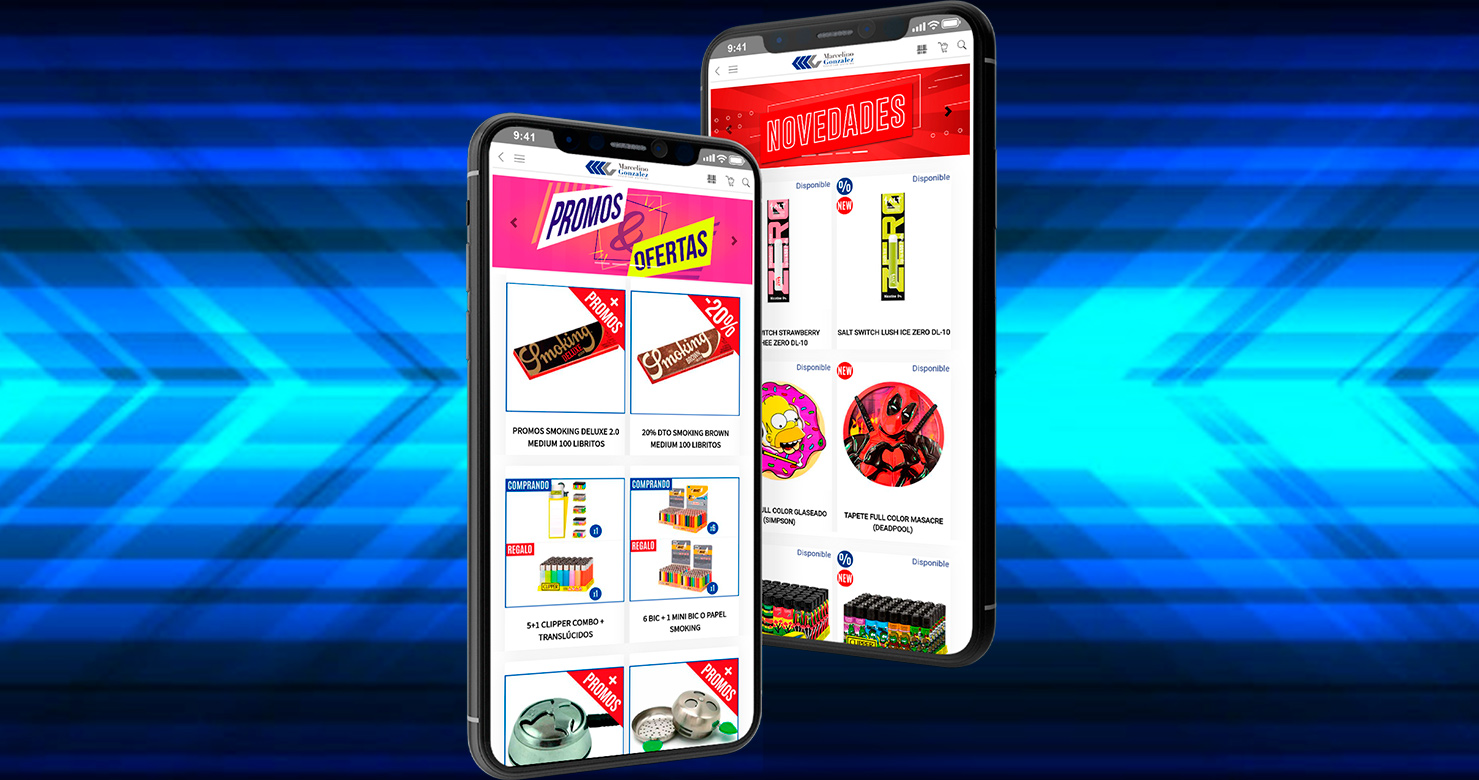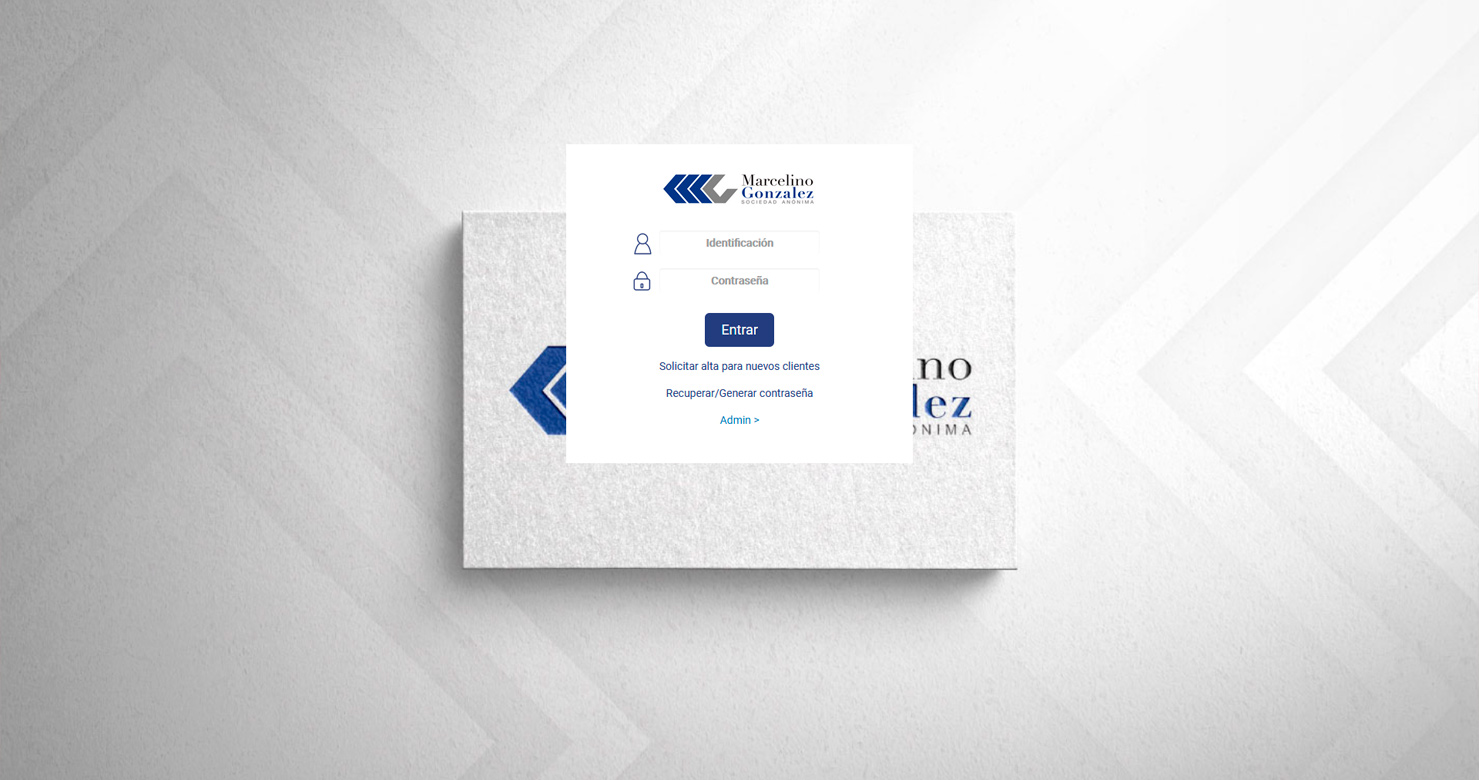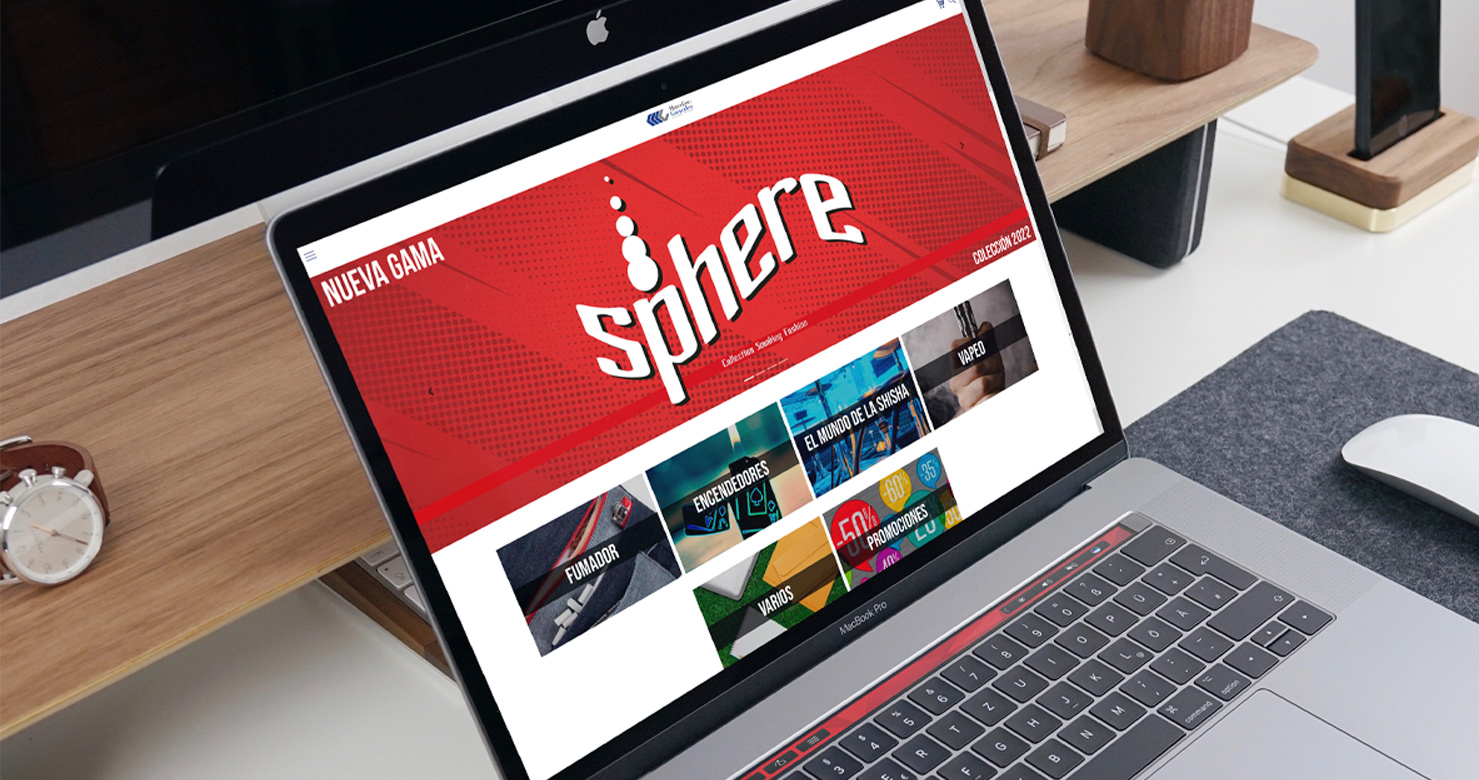
Guía B2B – Pedido Online
En esta guía b2b mostraremos cómo hacer un pedido online de una manera fácil y rápida. ¡Empezamos!
1. Acceder al b2b.
Si queremos hacer un pedido online lo primero que tenemos que hacer es entrar al b2b y rellenar los siguientes datos:
USUARIO: Tu usuario es tu código de cliente, lo puedes encontrar en la parte superior izquierda de una de nuestras facturas. Empieza por 4300…
CONTRASEÑA: La contraseña es tu DNI/CIF con la letra en minúscula. Una vez dentro podrás cambiarla en Menú > Contraseña y escribes tu código de cliente y la nueva contraseña.
Para acceder a la plataforma de venta online clica abajo en PEDIDO ONLINE.
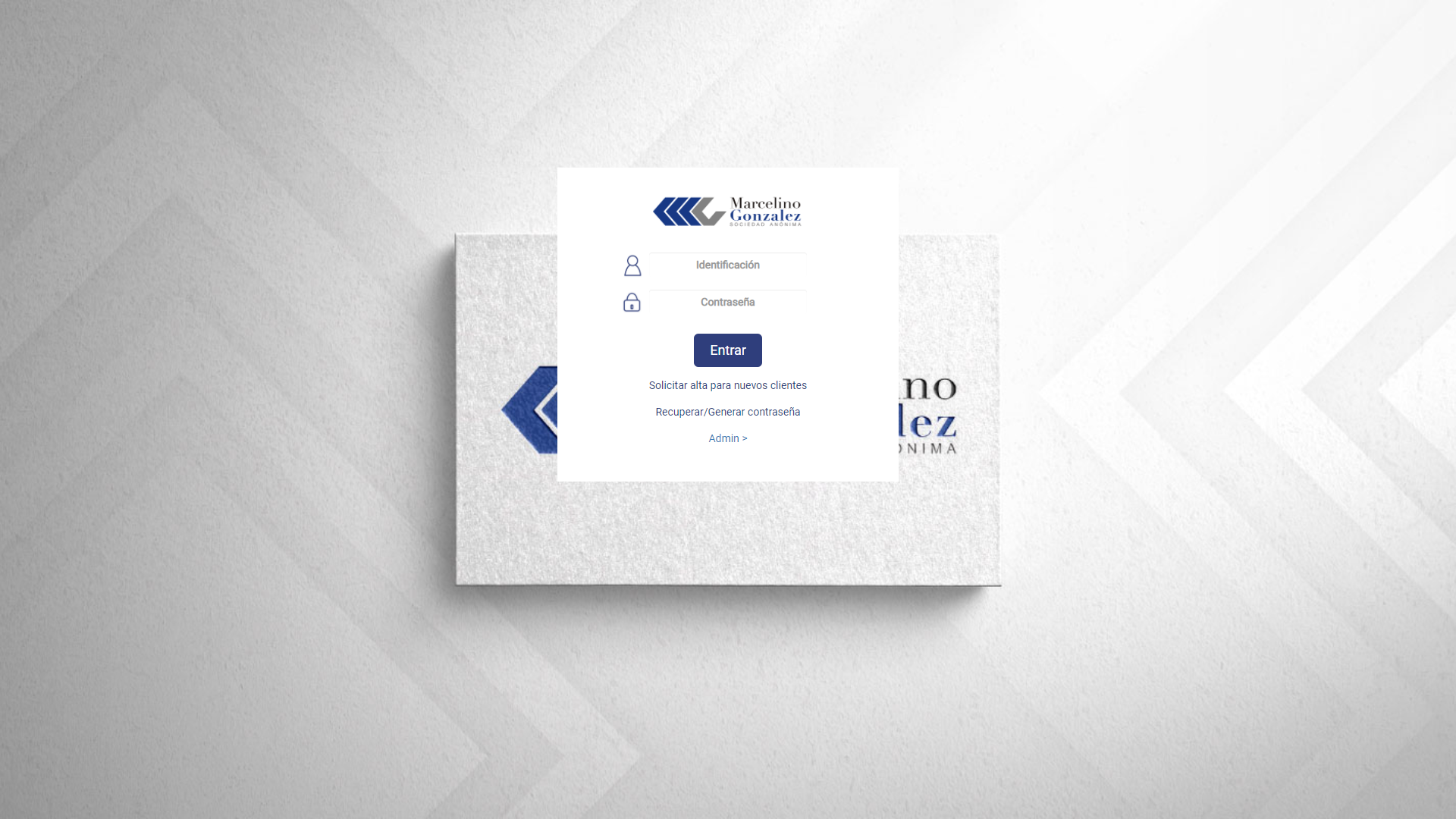
2. Explorar los catálogos y buscar.
Una vez dentro del b2b estaremos en la portada o página principal y veremos un bloque con un carrousel de imágenes que te llevarán directamente a lo que anuncian si pinchas sobre ellas.
Si continuamos, habrá 6 catálogos disponibles: FUMADOR, ENCENDEDORES, EL MUNDO DE LA SHISHA, VAPEO, VARIOS y PROMOCIONES.
Si entramos en cada uno veremos una serie de familias y subfamilias en la que están estructurados todos los catálogos.
Para retroceder simplemente le damos al botón de atrás o si queremos vovler a la página principal pulsamos donde pone Portada que lo veremos en la parte superior izquierda.
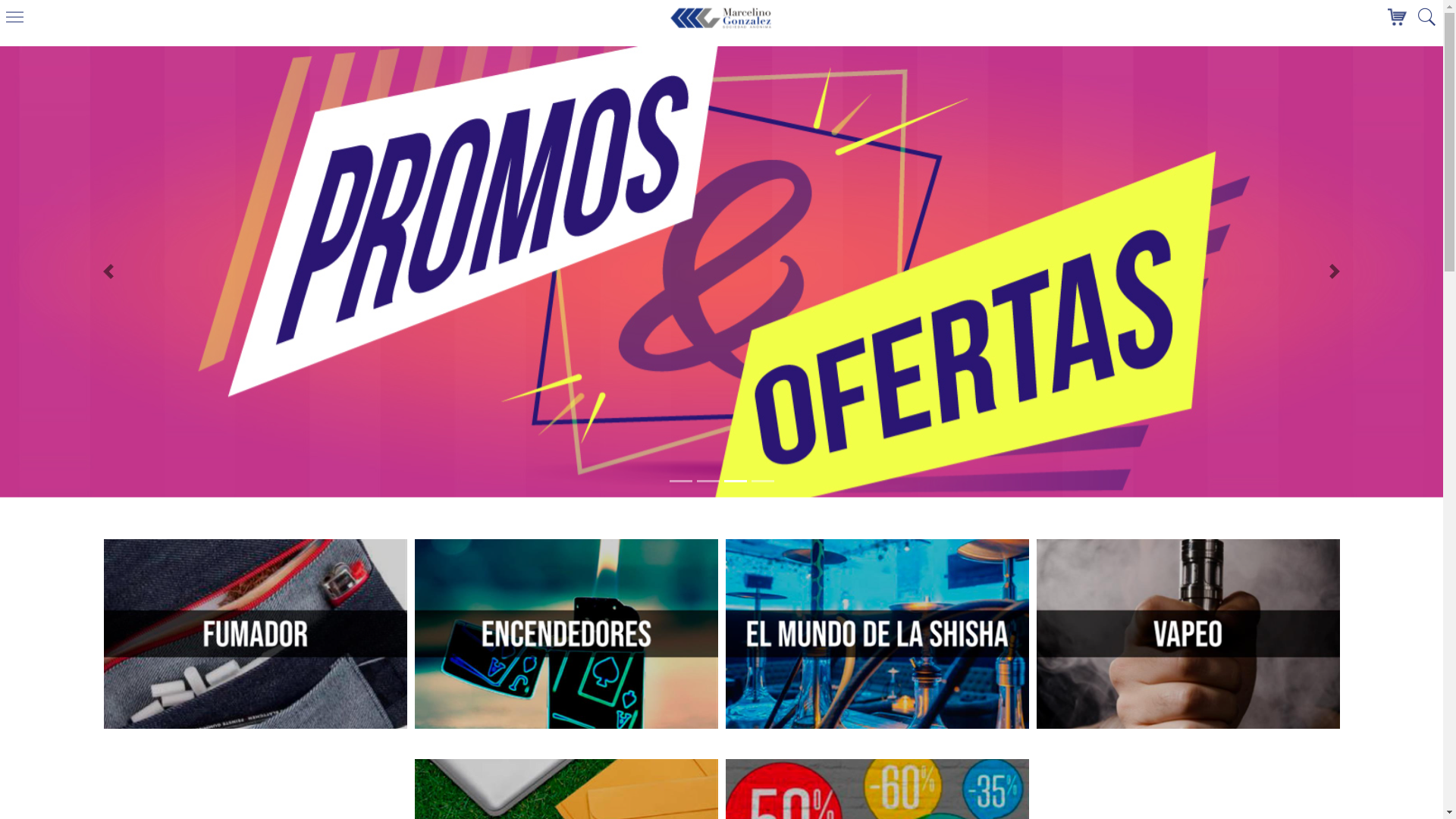
A continuación de estos 6 catálogos veremos tres secciones: TOP VENTAS, PROMOCIONES y NOVEDADES.
Podremos acceder a cada una de las secciones si pulsamos en Ver +.
Si queremos buscar un artículo y no lo encontramos o no queremos acceder a través de los catálogos podremos hacerlo a través de la herramienta Buscar con forma de lupa situada en la parte superior derecha.
Pinchamos en la lupa y escribimos lo que queramos encontrar. En nuestro caso hemos escrito «tubos» y aparecen todos los resultados que coinciden con la búsqueda:
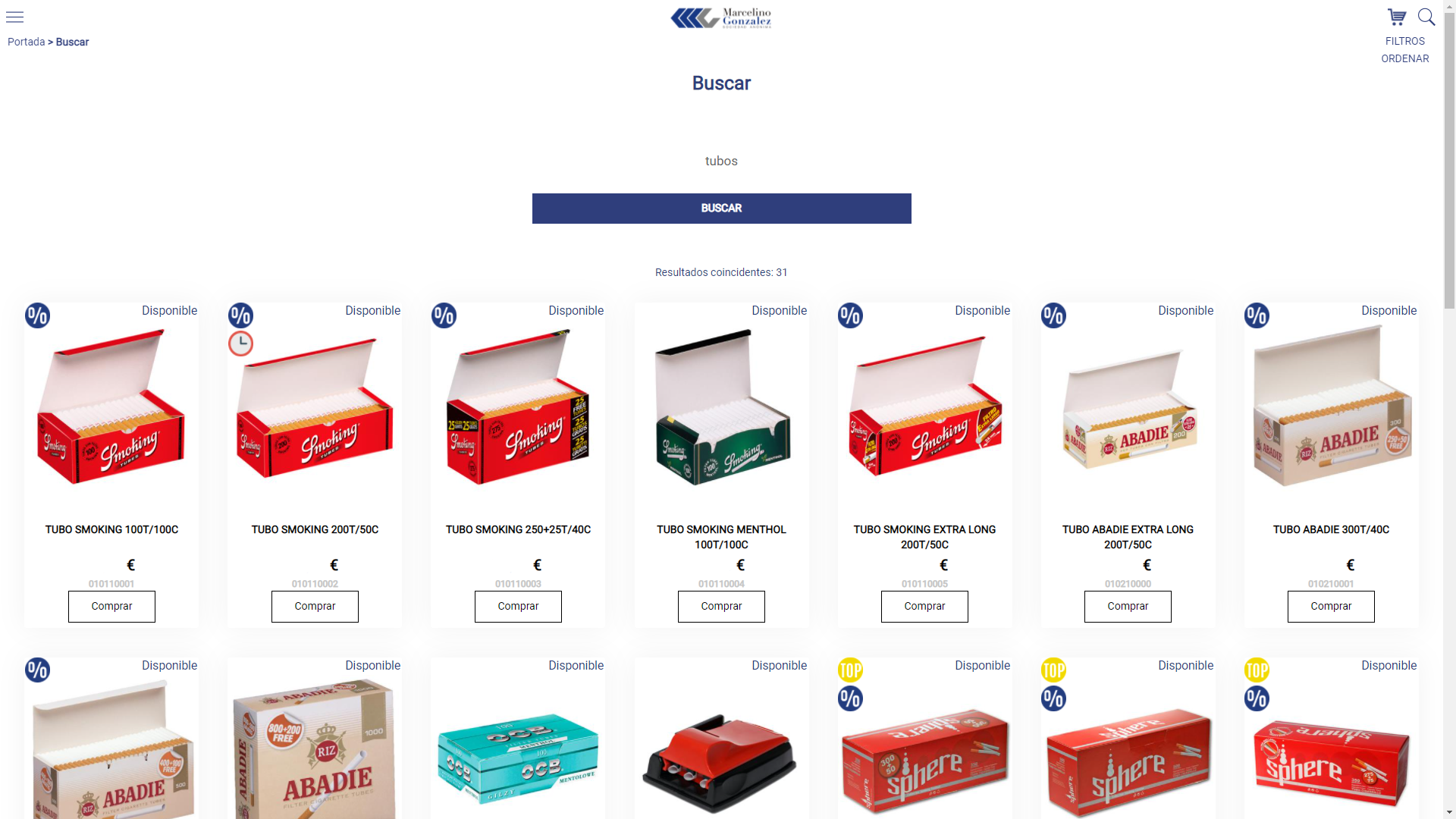
3. Añadir al carrito.
Si ya hemos localizado el artículo podemos añadirlo al carrito de dos maneras diferentes:
– Directamente, pinchamos en Comprar y ponemos la cantidad a añadir. Nos saldrá un mensaje preguntándonos si queremos Confirmar o Cancelar la cantidad de cada referencia añadida.
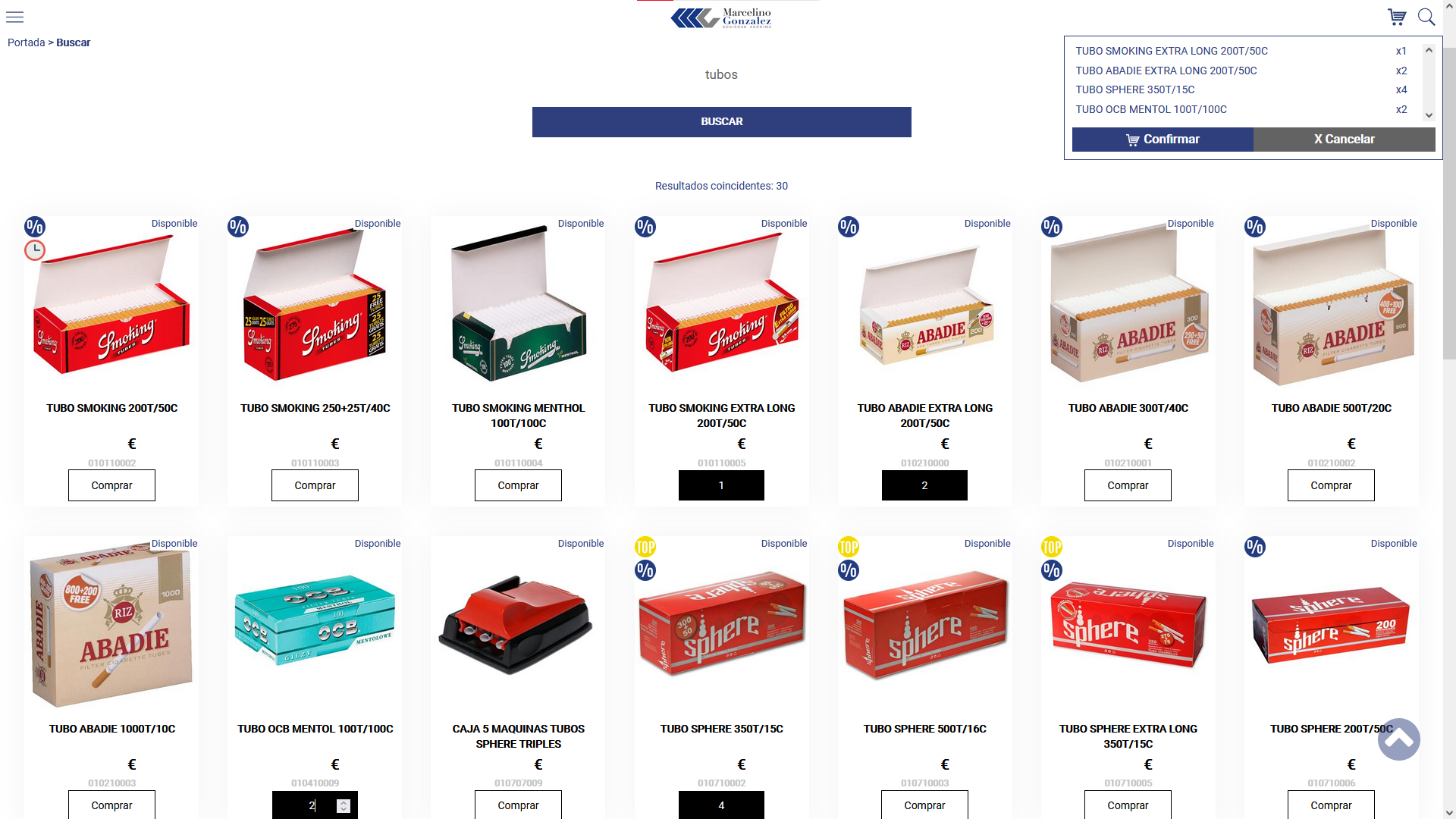
– Desde el producto, pinchamos sobre el y veremos sus características, el precio y las promociones disponibles (si tuviera). En el campo cantidad añadimos las unidades necesarias y nos volverá a salir el mensaje preguntándonos si queremos Confirmar o Cancelar la cantidad.
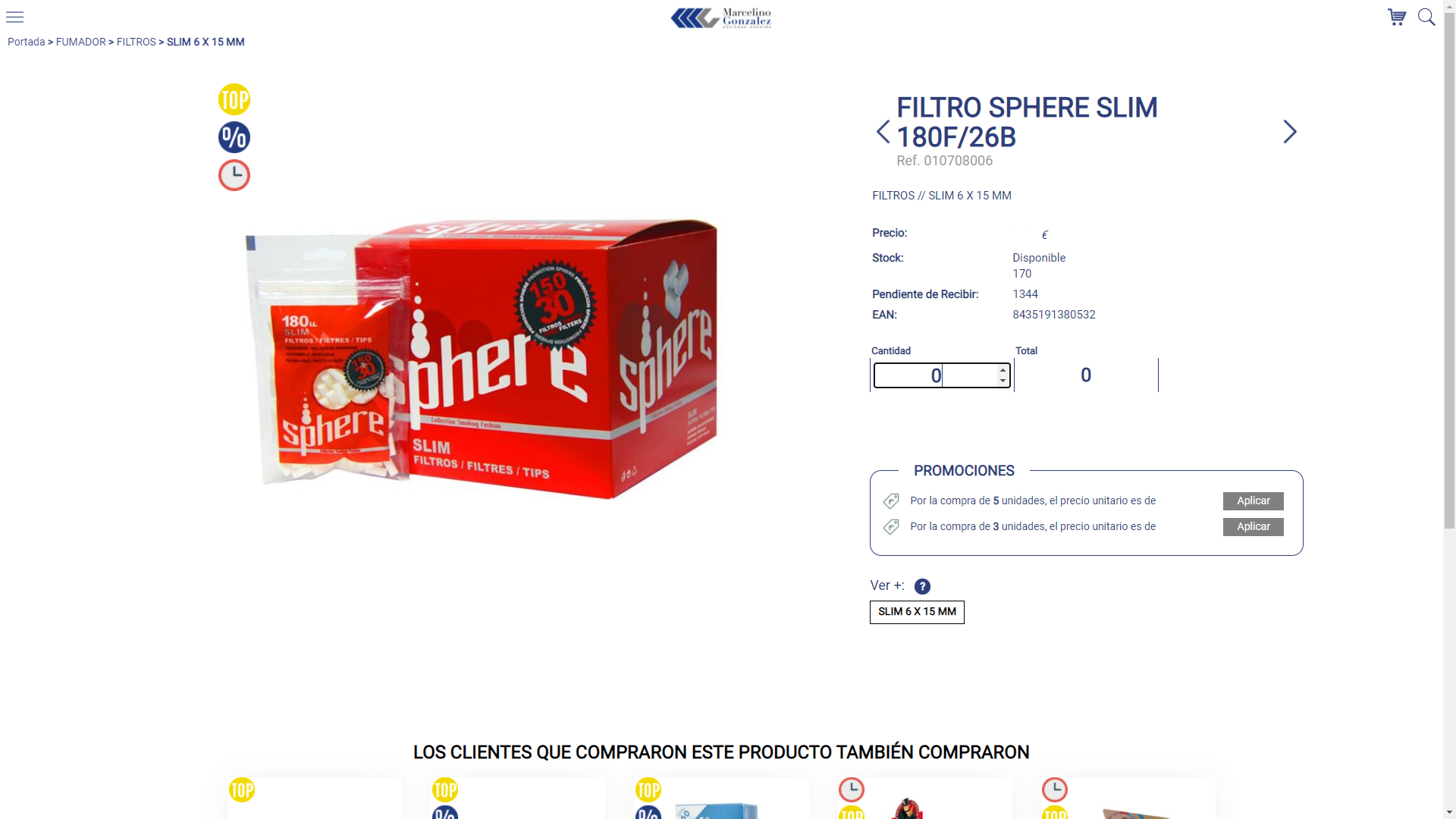
4. Promociones del artículo.
Muchas referencias tienen asignadas ofertas que pueden ser descuentos adicionales, regalos del mismo producto o diferente o promociones combinadas entre varios productos.
En el caso de que el producto tenga alguna oferta la podremos ver en su página de producto en el apartado PROMOCIONES y clicamos en Aplicar en la que más nos interese.
Una vez añadida aparecerá como Aplicada:
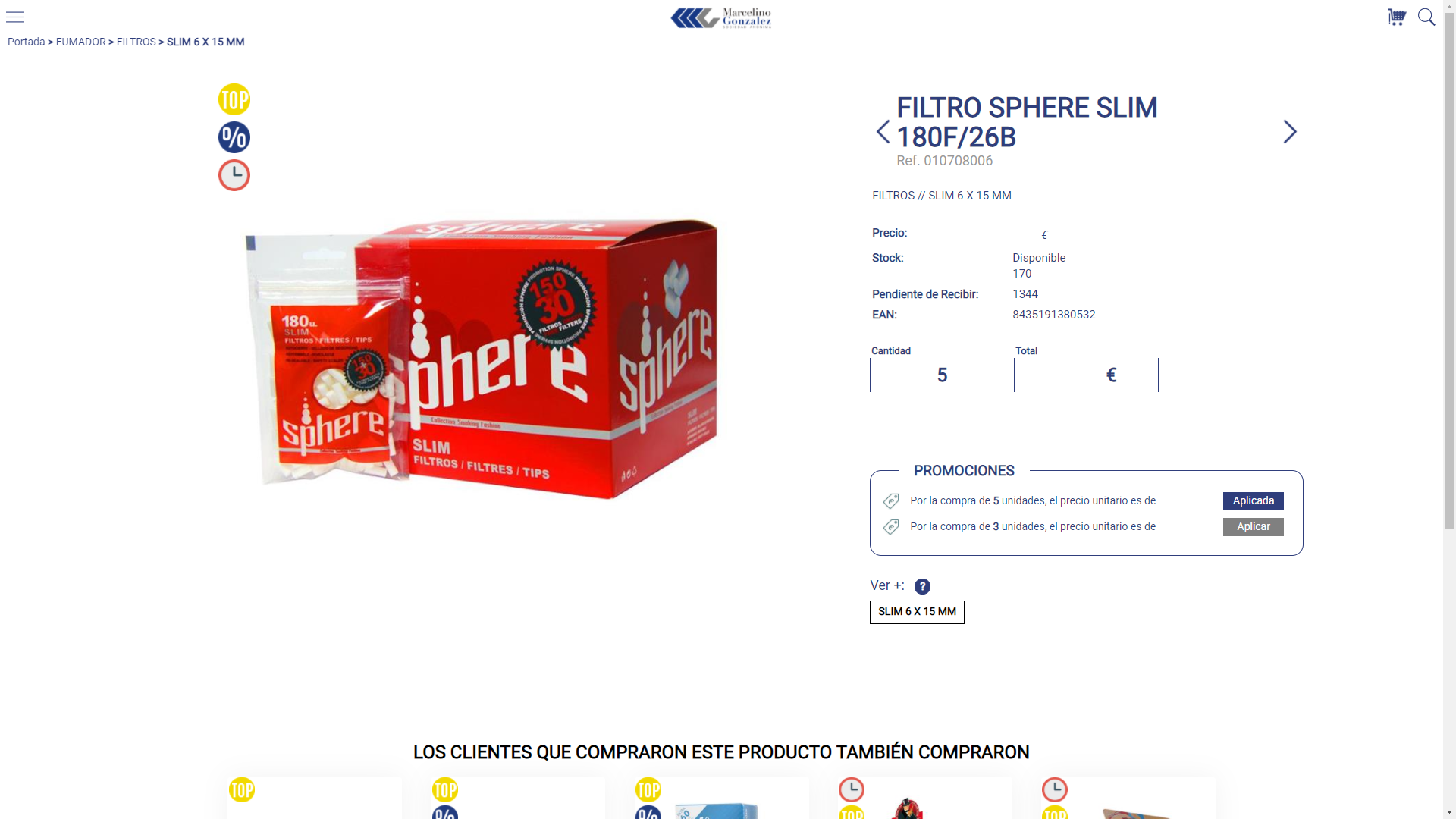
5. Carrito y finalizar pedido.
Para ver todo lo que llevamos añadido al carrito y ver nuestro pedido nos dirigimos a la parte superior derecha y pinchamos sobre el carrito de la compra que aparece con el símbolo de exclamación (indica que tiene artículos).
Se abrirá una pequeña ventana en la que mostrará los 4 últimos artículos añadidos y abajo dos botones, Seguir comprando o Ir al carrito.
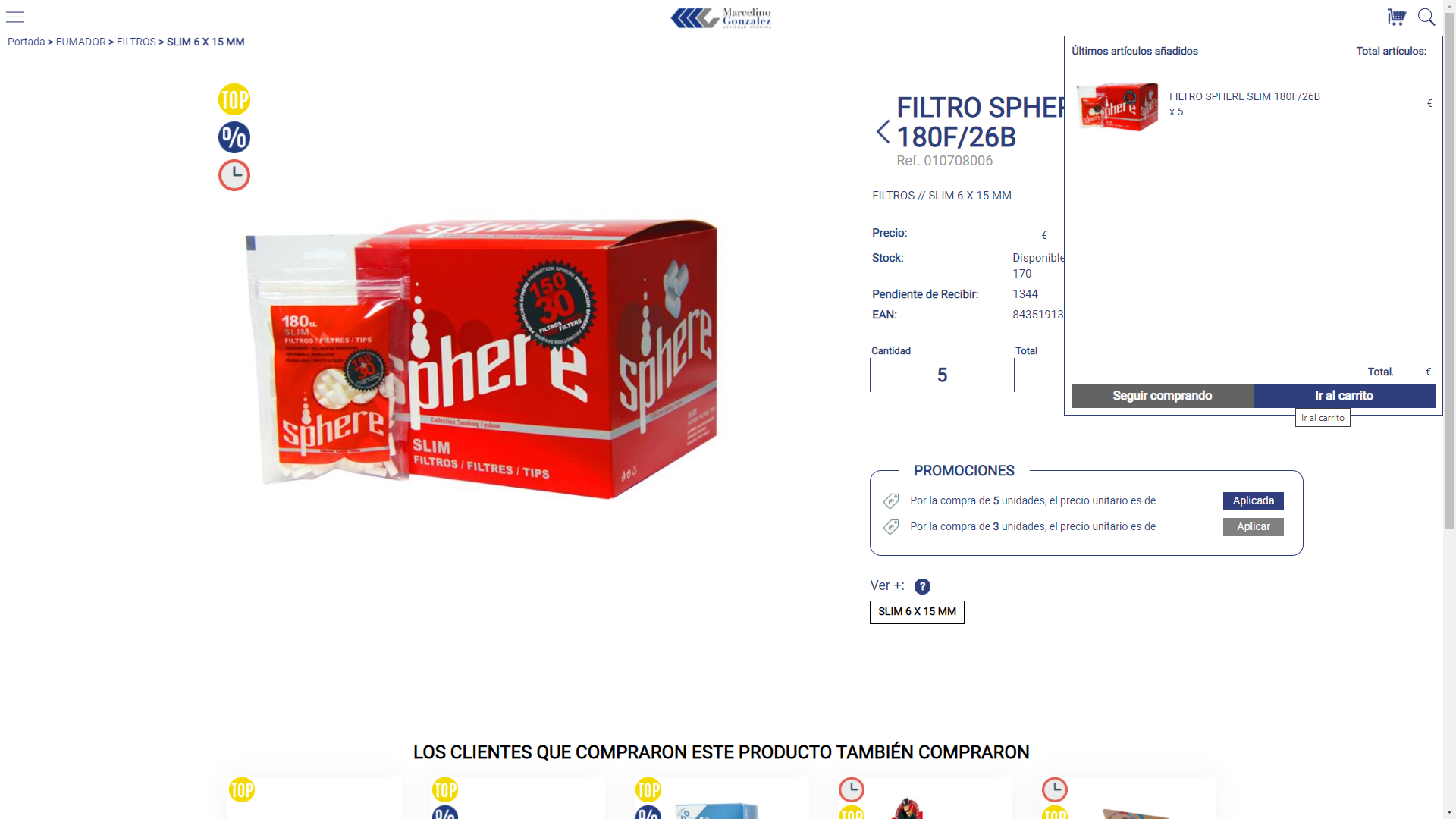
Si hemos decidido seguir comprando nos permitirá seguir navegando por la plataforma o si de lo contrario hemos pinchado en ir al carrito veremos lo siguiente:
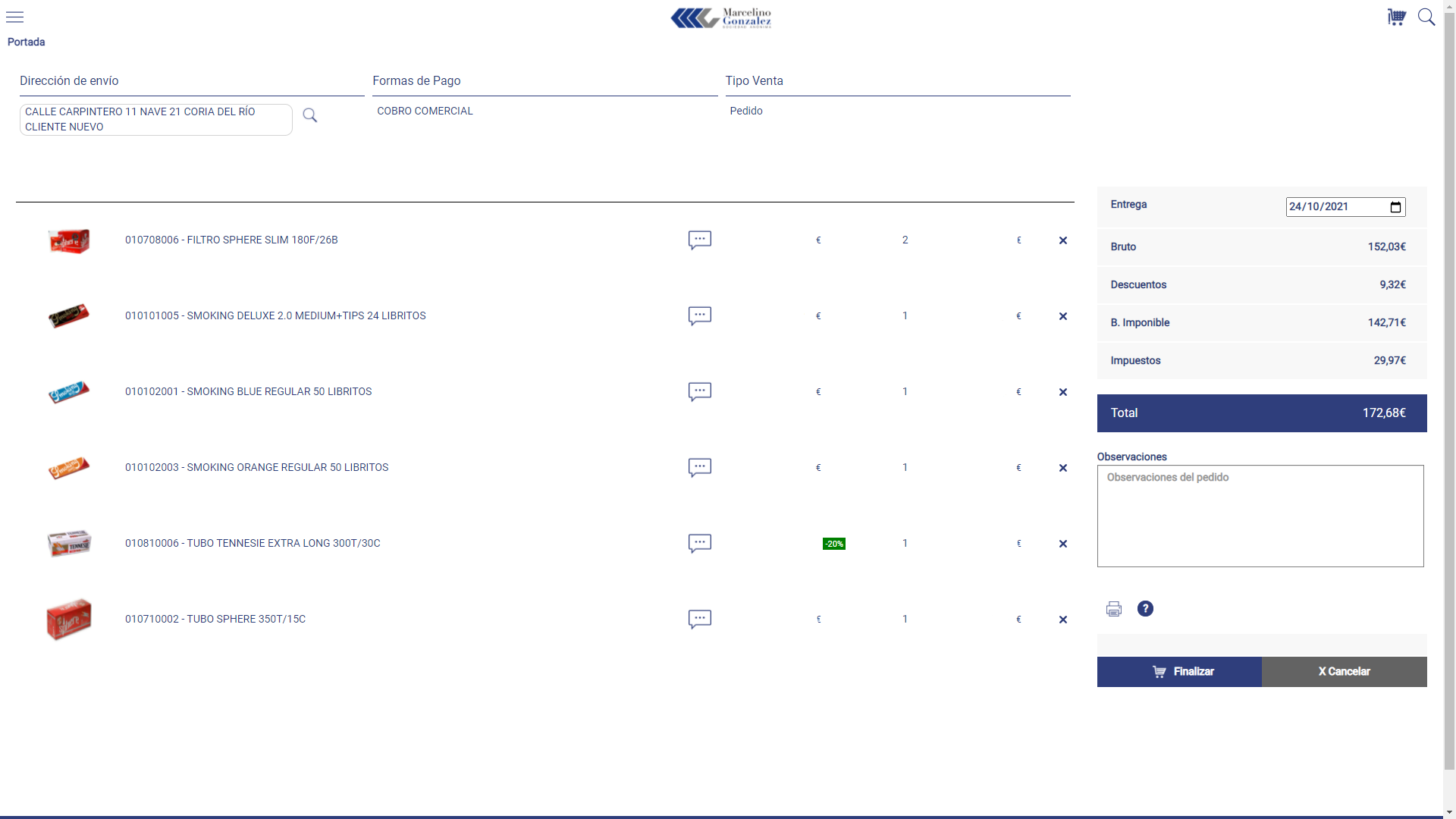
Como podemos ver tenemos nuestro pedido completo delante, con las cantidades y descuento o promociones de cada producto.
En la parte superior del carrito veremos tres bloques:
– Direcciones de envío: podrás seleccionar a dónde enviamos tu pedido. Puedes tener varias direcciones en tu ficha de cliente.
– Formas de pago: la que tienes asignada en tu ficha de cliente.
– Tipo de venta: pedido.
Si quieres añadir otra dirección diferente y no la tienes en tu ficha de cliente o la forma de pago es errónea, llámanos.
En la columna de la derecha, en el campo Entrega muestra un calendario en el que se indica cuando recibirás el pedido. Esta fecha la podrás cambiar pero recomendamos que si la cambias, lo escribas también en el campo observaciones, por ejemplo: «Quiero recibir el pedido el día tal o dentro de X días».
No podrás recibir el pedido en menos 24H.
Esta fecha es orientativa puesto que sábados y domingos no se hacen envíos o también puede que la empresa logística tenga una incidencia y sufra un retraso.
Observaciones: en este campo podemos anotar o que queramos sobre el pedido o alguna referencia en concreto.
Una vez que lo tengamos todo listo y queramos tramitar el pedido, le damos a Finalizar y nos abrirá una ventana preguntando ¿Finalizar el pedido? y pinchamos en Confirmar:
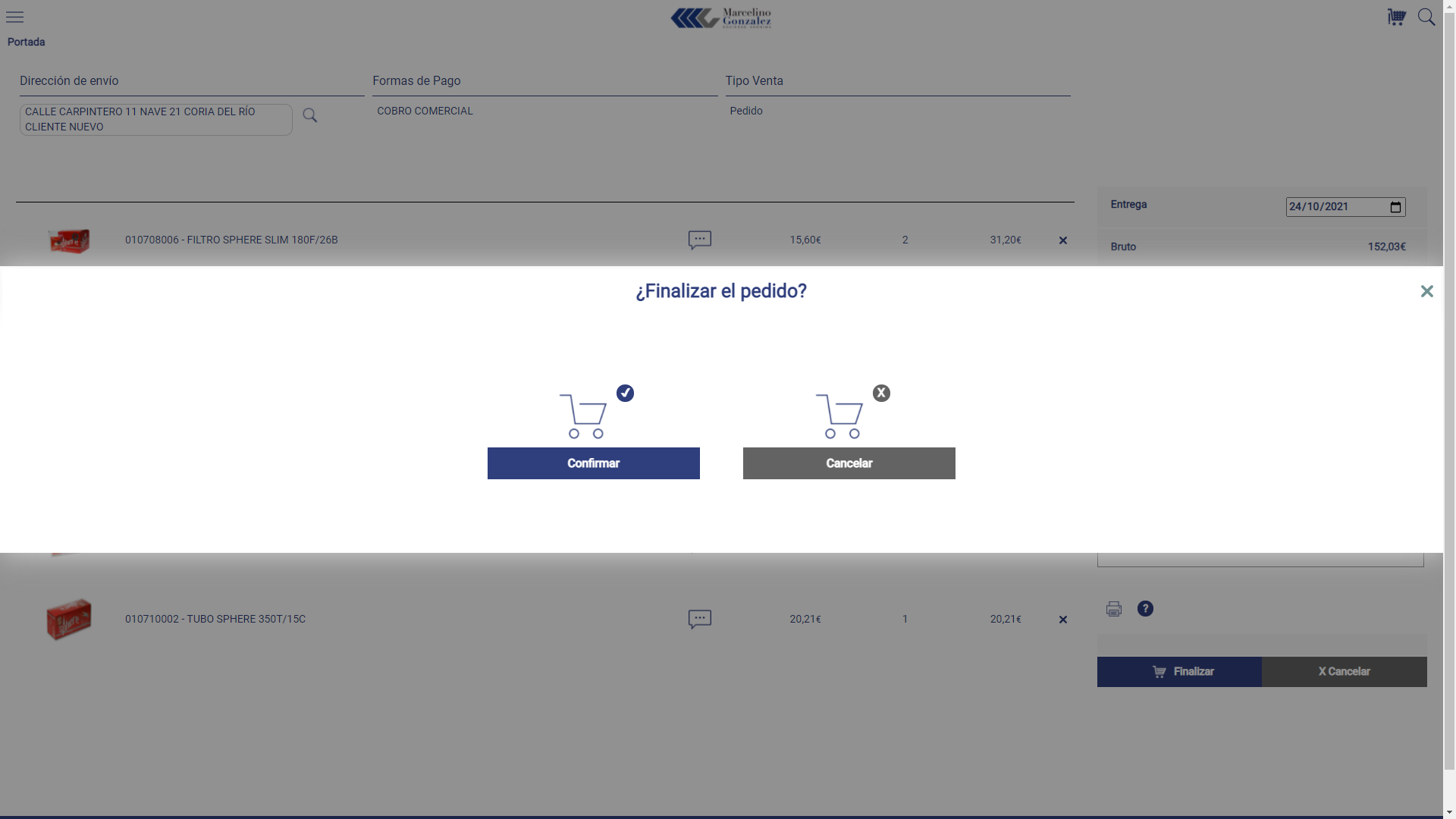
6. Pedidos finalizados.
Si queremos ver nuestro historial de pedidos nos dirijimos a Menú > Pedidos finalizados:
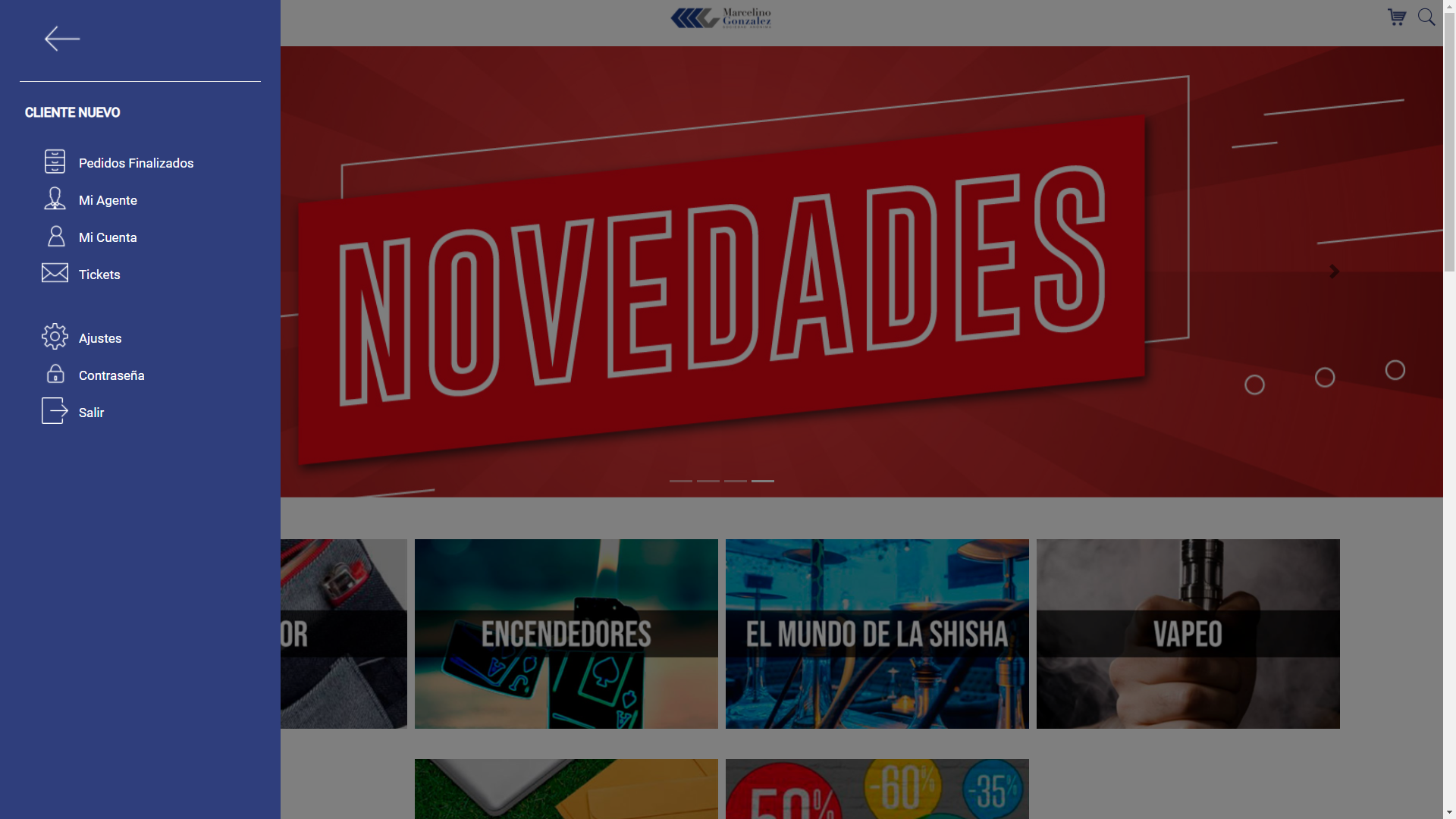
Aquí podremos ver dos opciones: Pedidos finalizados y Pedidos de Central.
-En pedidos finalizados veremos los pedidos hechos online.
-En pedidos de central mostrará los pedidos hechos al comercial.
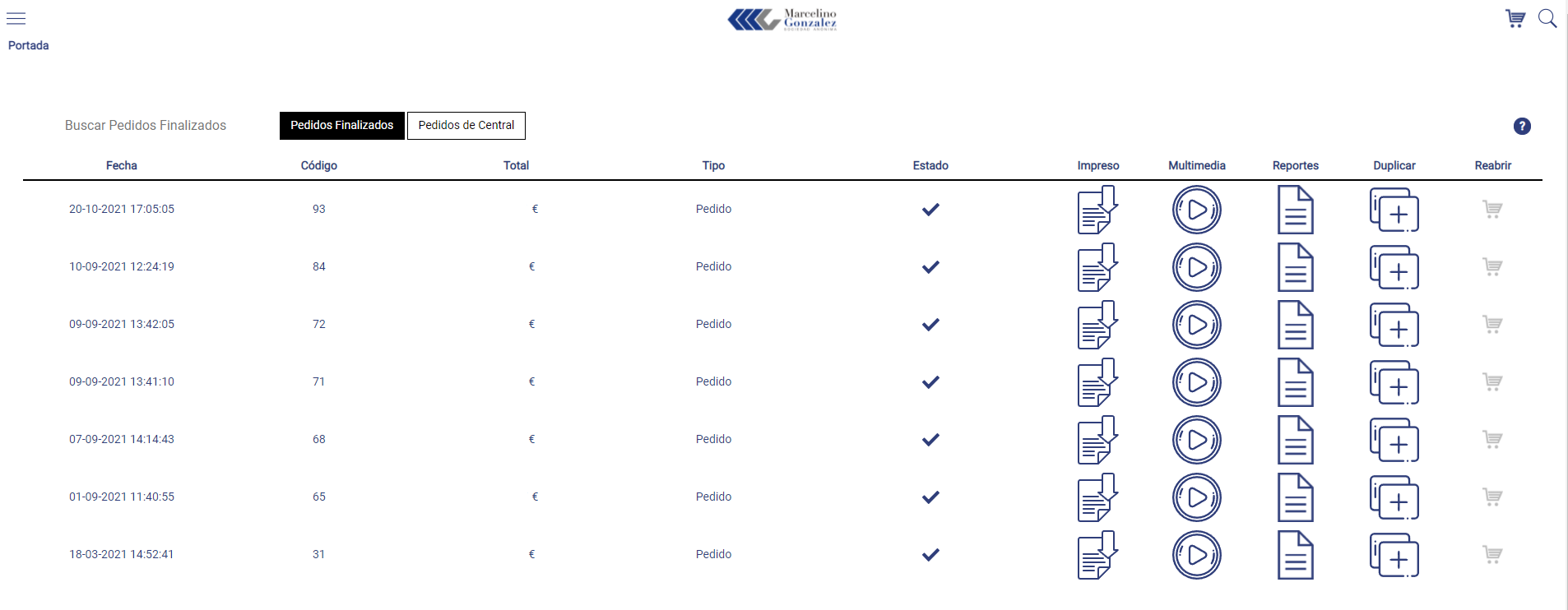
En cada pedido podemos ver los campos de Estado, Impreso, Multimedia, Reportes, Duplicar o Reabrir.
Estado: indica si tu pedido ha entrado en nuestro sistema o todavía no.
Impreso: pulsa sobre el y descargarás un PDF del pedido.
Multimedia: verás las imágenes de cada producto del pedido.
Reportes: podrás abrir un ticket sobre algo que quieras comentar de la referencia.
Duplicar: al pinchar en el icono + duplicarás el pedido y lo enviará directamente el carrito.
Esperamos que esta guía b2b te haya servido de ayuda.
Si tienes alguna cuestión o necesitas ayuda no dudes en llamarnos al +34 673 179 827 o al +34 954 779 180
Si lo prefieres puedes contactar con nosotros a través del siguiente enlace: